Select JPEG; Set the compression level and a file location; Save your converted file; Using Apple’s Photos To Convert to JPG on Mac. You can also use Apple’s Photos app to manage your pictures and convert your HEIC files to JPG. Follow the instructions below to finish the process via Apple’s Photos: Import your HEIC images into Photos. Next, go to Settings - Photos and scroll down to 'Transfer to Mac or PC'. Change the setting to 'Keep Originals'. After you do both of these, take another picture and then try to Airdrop it to your Mac. The Mac should receive the jpg version of the picture. I'm not sure if this will work with pictures taken prior to changing the Camera settings. Search for Change Type of Images action and double-click to include that too. Select JPG in the dropdown. Click File Save and name your Quick Action (e.g. Change HEIC to JPG) Now, anytime you need to convert HEIC to JPG on Mac, simply right-click on the file and select your saved workflow from Quick Actions. Using Preview on Mac. The easiest way to convert HEIC files into JPG will be using Mac’s native image viewer – Preview app. To get started, open the Finder app and go to the HEIC file you want to convert. Once you’ve found the file you want to convert, right-click or Control-click on it and go to Open With Preview.
How to Save iPhone Photos in JPEG Format Instead of HEIC. To switch from HEIC to JPEG, you must configure the camera capture format using the iPhone Settings app. Follow the steps below to make changes. Step 1: Open the Settings app on the iPhone.
Since iOS 11, Apple has added a new image format, named HEIC. It’s a replacement for the incumbent JPG format with a smaller size, which just takes half a size of JPG format. Thus, it will save up more space on the drive for Mac users. This is a new file format that is claimed to store several images.
How, until now, there are not many apps supporting the new HEIC format and it even does not support two popular operating systems: Windows and Android. So, if you have a HEIC image on your Windows computer or Android phone, you are unable to view it.
In addition, Mac computers running on lower versions of High Sierra has trouble with reading HEIC files. Due to its unpopularity, you need to convert HEIC images to JPEG format so that it’s compatible with multiple devices. In this guide, we will walk you through the proven ways to convert HEIC images to JPG on Mac for free.
Method 1: Convert HEIC to JPG in Preview App
If your Mac is running on macOS High Sierra or newer version, you can then open HEIC images through Apple Preview app. But you need to use an online converter to convert HEIC photos to JPG format to open it on lower MacOS versions. Fortunately, If your Mac is running on macOS 10.12 or later, you can easily change to JPG files with the help of built-in Preview App on your Mac. To do so:
Step 1: Double click on Finder from the Dock and browse to the folder storing the HEIC images. Choose ones you want to change to JPEG format.
Step 2: Right-click on the photo and select “Open with Preview App” from the list of given options
Step 3: Your selected images will then open in the Preview App. From there, click on File > Export and select JPG as output format.
Step 4: Click on “Options” and choose “JEPG” format from the menu to convert HEIC images to JPG format.
Method 2: TunesBro HEIC to JPEG Converter
Another great and easy solution to convert HEIC images to JPG format is to use TunesBro HEIC Converter software. It’s an all-in-one solution for your HEIC images. All the HEIC photos can be converted into regular JPG format just in a few seconds.
The best part of this software is that it still keeps the same quality of JPG photo as the original one. So, all converted images are in the best resolution. Unlike other software that offer to convert HEIC to JPG format, TunesBro HEIC Converter app has been updated with a smarter engine, coming with an AI algorithm, making the software more outstanding from the other ones.
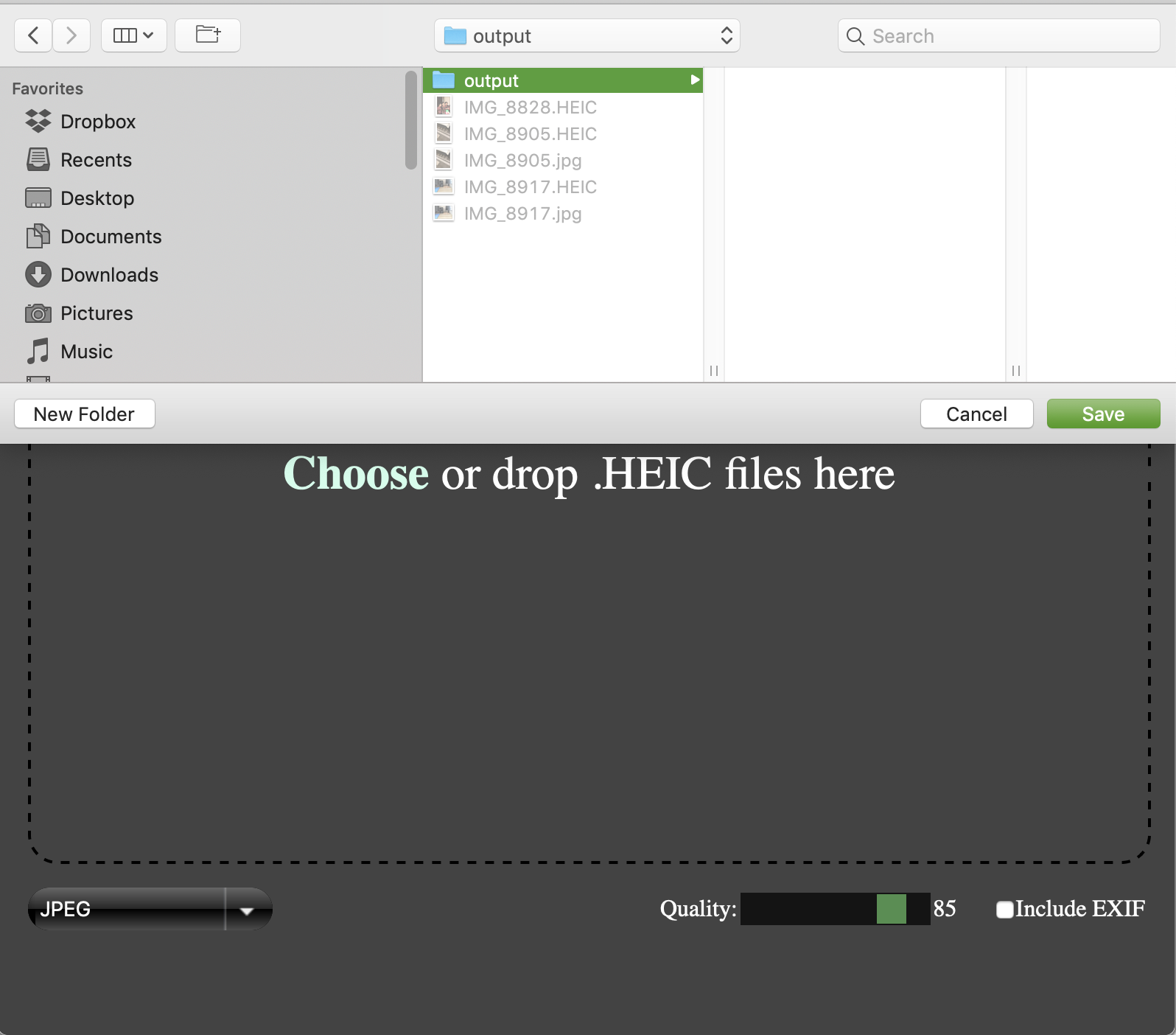
Here is how to use TunesBro HEIC Converter to convert HEIC images to JPG format.
Step 1: First, you need to download and install HEIC Converter software on your computer. You can directly get the software from this link. It supports both macOS and Windows.
Step 2: Once you are done, simply install it on your Mac/ Windows like other third party software. Launch the tool and choose the option that you want. You can opt for converting either very single HEIC photo or as a batch.
Step 3: After you choose your preferred photos, there will be a new window that allows you to add photos you want to convert. You can use “drag and drop” action to put them into the window. From there, set the quality of the image quality as well as the desired location to save the converted photos.
Step 4: Simply click “Convert” button. Depending on how many photos you chose, the process will complete in a few seconds to a minute. After the conversion finishes up, you will get a popup, letting you know how many HEIC images were converted into JPG format. Simply click on the “Open folder” button to open the file.
Method 3: Convert HEIC to JPG with iMazing
If you are worried about the compatibility with old MacOS version, then iMazing is a great choice to help you convert HEIC images to JPG format. iMazing HEIC Converter software lets you open the new image format without any trouble even you’re your Mac is running on an older macOS High Sierra version.
Here is how to use iMazing to convert HEIC photos to JPG format.
Step 1: Download the iMazing HEIC Converter tool onto your Mac/Windows computer
Step 2: Once done, launch the software and then drag & drop the HEIC files you want to convert into the software window
Step 3: After the images are added into the tool, simply click on “Convert” button
Step 4: Pick up a location where you want to save the file. Wait for the conversion process to be done.
Note:
If you need to browse to important photos, click on “File” from the top left corner and choose “Open Files”. iMazing software also allows you to add a folder and then convert all the HEIC photos inside it to LPG format. But, you will be unable to see the conversion history later. That is how to use iMazing software on your computer for image conversion.
Verdict
How To Save Heic As Jpg On Mac Laptop
While there are still a few methods and a dozen of software to convert HEIC images to JPG, mentioned solutions above are the best choice. If possible, we recommend you to use third-party software like iMazing or TunesBro HEIC Converter to quickly convert your HEIC photos.