Download Eclipse Distribution. DO NOT unzip the distribution using double click on the tar.gz archive (mac will not expand the files correctly and you will not be able to run the Eclipse successfully) Open terminal and expand the archive to /Applications directory. Unzip Eclipse tar -xf eclipse-rcp-kepler-SR2-macosx-cocoa-x8664.tar.gz -C '/Applications' Be careful if you already have other versions of eclipse. Need help with older versions of Eclipse? The following are links to older Simultaneous Release packages distributed by the Eclipse Foundation and the correlated Eclipse Platform version number. Eclipse Europa Packages (2007 - v 3.3) Eclipse Ganymede Packages (2008 - v 3.4). Eclipse 4.13.0 Release Build: 4.13. This page provides access to the various deliverables of Eclipse Platform build along with its logs and tests. New and Noteworthy Acknowledgments Eclipse Project 4.13 Readme Eclipse Project Plan Logs and Test Links. View the logs for the current build. View the integration and unit test results for the. Download Eclipse 4.3.2 64-bit for Mac Cocoa from Kepler astrology software cracked download Kepler can be used by people.
- Eclipse Kepler Download 64 Bit
- Eclipse Kepler Sr2
- Eclipse Kepler Free Download For Mac
- Free Software For Mac
- Eclipse Kepler Free Download For Mac Os
Darkest Dark Theme with DevStyle
Darkest Dark theme from DevStyle - a free plugin providing an enhanced set of experiences for Eclipse. Included: Darkest Dark theme - #1 in the Marketplace: True dark theme with f...
IDE, UI
Last Updated on Thursday, September 16, 2021 - 15:35 by Tim Webb
Clean Sheet
An ergonomic theme for the Eclipse Java IDE on Windows 10 and Mac OS X. Attuned to lessen visual fatigue and eyestrain Presents a clean and low-glare look and feel Based on well balanced ...
Rich Client Applications, IDE
Last Updated on Friday, January 15, 2021 - 10:16 by Frank Appel
Eclipse Color Theme
Eclipse Color Theme makes it possible to switch color themes conveniently and without side effects. After the installation, go to Window→Preferences→General→Appereance->Color Them...
Editor, UI, IDE
Last Updated on Monday, February 4, 2019 - 13:52 by Felix H. Dahlke
Eclipse Moonrise UI Theme
Dark UI theme for Eclipse 4+. Installation: Install the plugin; Restart Eclipse and go to Window > Preferences > General > Appearance; Select MoonRise (standalone) or, for a little ...
Last Updated on Monday, February 4, 2019 - 13:50 by Andrea Guarinoni
Eclipse Spectrum Dark Theme
Give Eclipse 4.16+ a fresh new look with Spectrum Theme. This free and open-source dark theme plugin enhances your Eclipse IDE experience with a clean visual overhaul that can be customiz...
Other, UI, Graphics, IDE
Last Updated on Friday, January 15, 2021 - 10:09 by Andrew Obuchowicz
Extended VS Presentation
Extended VS Presentation plugin contributes powerful editing sessions management and highly customisable and very useful Eclipse skin ('look and feel'). Editing sessions management all...
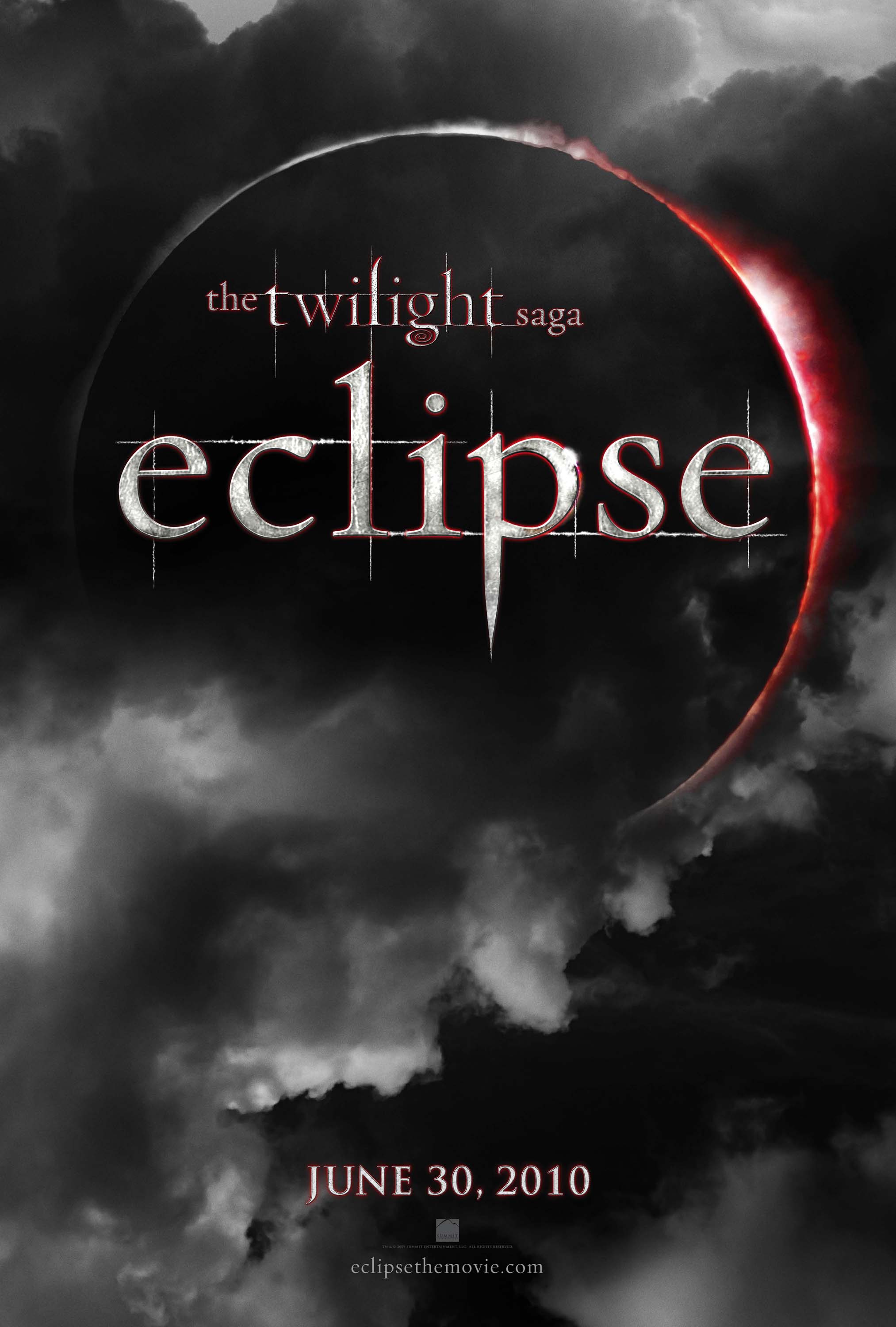
Tools, UI
Last Updated on Friday, December 25, 2020 - 05:42 by Andrey Loskutov
Jeeeyul's Eclipse Themes
Do you want more beautiful Eclipse 4? Change it! Release Note Bug Report User Guide FAQ Get more information from https://github.com/jeeeyul/eclipse-themes Please Don't Post...
Last Updated on Friday, January 15, 2021 - 10:11 by Jeeeyul Lee

Planet Themes
Dark and light themes for Eclipse, inspired by planets of the Solar System!
Editor, Graphics, UI, IDE
Last Updated on Monday, July 19, 2021 - 08:22 by Pierre-Yves Bigourdan
This document provides information on installing Oracle Enterprise Pack for Eclipse (OEPE). It contains the following sections:
Installing Your Oracle Enterprise Pack for Eclipse Application
Oracle Enterprise Pack for Eclipse is easily installed using any of the following options:
Oracle Installer - Installs by default Oracle Enterprise Pack for Eclipse, Oracle ADF, Coherence, and Oracle WebLogic Server. For more information, see 'Using the Oracle Installer'.
Install from an existing installation of Eclipse - installs from a repository. For more information, see 'Installing with Eclipse Marketplace'.
Distro - Download and unzip the kit which includes Eclipse along with the Oracle Enterprise Pack for Eclipse plugins. For more information, see 'Installing with the Distro'.
System Requirements
The following system requirements apply for this release:
Mac OS Leopard
Windows XP, Vista, Windows 7 - 32/64 bit
Linux - 32/64bit
Recommend 2GB memory for IDE and an additional 2GB if running server locally
Note: WebLogic Server defaults to a large heap, which may be inappropriate for development. Changing the server start script can remedy the server memory usage. |
For more information about system requirements and components supported by Oracle Enterprise Pack for Eclipse, see the Oracle Enterprise Pack for Eclipse page on the Oracle Technology Network (OTN) at http://www.oracle.com/technetwork/developer-tools/eclipse/overview/index.html.
Using the Oracle Installer
Eclipse Kepler Download 64 Bit
Oracle Enterprise Pack for Eclipse 12.1.3 with Oracle WebLogic Server 12c Release 1 (12.1.3): This installer can be used to install Oracle Enterprise Pack for Eclipse (OEPE) 12.1.3, Oracle Application Development Framework (ADF) 12.1.3, Coherence 12.1.3, and Oracle WebLogic Server 12c (12.1.3) on your system.
You can download Oracle Installer from the Oracle Technology Network (OTN) web site: http://www.oracle.com/technetwork/developer-tools/eclipse/downloads/index.html.
Oracle Installer Options
Oracle Installer is available in three platform-specific options, including Sun Java JDK 7, and Oracle JRockit Update 20 SDK. JDK is not required for these installers.
Windows Installers:
containing Oracle WebLogic Server 12c (12.1.3):
oepe-12.1.3-kepler-installer-win32.execontaining Oracle WebLogic Server 12c (12.1.3):
oepe-12.1.3-kepler-installer-win32-x86_64.exe
Linux Installers:
containing Oracle WebLogic Server 12c (12.1.3):
oepe-12.1.3-kepler-installer-linux-gtk.bincontaining Oracle WebLogic Server 12c (12.1.3):
oepe-12.1.3-kepler-installer-linux-gtk-x86_64.bin
Mac OS X Installer:
containing Oracle WebLogic Server 12c (12.1.3):
oepe-12.1.3-kepler-installer-macosx-cocoa-x86_64.jar
For more information about installing Oracle ADF, see Developing Web User Interfaces with Oracle ADF Faces.
For more information about using the Oracle WebLogic Server, see Understanding Oracle WebLogic Server.

For more information about Oracle Coherence, see Oracle Coherence Documentation Library, available on OTN.
Eclipse Kepler Sr2

How to Launch the Installer
Launching the installer depends on which platform you are using:
To launch the Windows installer and install WebLogic Server 12c Release 1 (12.1.3) along with Oracle Enterprise Pack for Eclipse 12.1.3, do the following:
To launch the 32-bit installer, double-click:
oepe-12.1.3-kepler-installer-win32.exeTo launch the 64-bit installer, double-click:
oepe-12.1.3-kepler-installer-win32-x86_64.exeTo launch the Linux installer (for the Weblogic Server 12c (12.1.3) installer), ensure that the Linux installer file is executable by running the
chmodcommand, then execute the file:To launch the 32-bit installer:
Run:
chmod +x oepe-12.1.3-kepler-installer-linux-gtk.binExecute the file:
./oepe-12.1.3-kepler-installer-linux-gtk.bin
To launch the 64-bit installer:
Run:
chmod +x oepe-12.1.3-kepler-installer-linux-gtk-x86_64.binExecute the file:
./oepe-12.1.3-kepler-installer-linux-gtk-x86_64.bin
To launch the Mac OS X installer (for the Weblogic Server 12c (12.1.3) installer), enter:
java -jar oepe-12.1.3-kepler-installer-macosx-cocoa-x86_64.jar
Understanding the Install Steps
The installer walks you through all of the parameters available for your Oracle Enterprise Pack for Eclipse application.
Welcome
Click Next to begin the installation process.
Installation Location
You can create a new Oracle Home directory, or select one from a list of existing Oracle Home directories. If you choose an existing Oracle Home directory, you can click View to display the Feature Sets currently installed in this directory. If you choose a directory that already has Oracle Enterprise Pack for Eclipse and Oracle WebLogic Server components installed on it, you are taken directly to the Installation Summary page.
If you choose to create a new Oracle Home directory, click Browse to select the Oracle Home installation directory
Click Next to review the Installation Summary.
Notes:
If you choose to use an existing Oracle Home directory for the installation, you must select one that was created for this release of Oracle Fusion Middleware. The installer will reject the home directory if it contains installed components from a previous release.
For the remainder of this document,
ORACLE_HOMEhas been used to represent the Oracle Home directory that you have chosen. For example, if you selectedC:Oracleas your Oracle Home directory, thenORACLE_HOMEwould refer toC:Oracle.
Installation Summary
The Installation Summary page displays the Installation Location for Oracle Enterprise Pack for Eclipse, the Disk Space required for the installation, and the Feature Set to install. To change the installation location, click Back.
To proceed with the installation, click Install.
Installation Progress
Displays the progress of the installation.
Installation status
Displays the progress of the installation.
Installation Complete
To view information about which products and components were installed, review the Installation Complete page. Here you can also see the installation Log File Location to view more detailed information about the installation process.
Click Done to end the installation process.
Note:
Should the installation process be interrupted prior to completion, the result is likely an incomplete and non-functional partial installation. If this occurs, the recommended approach is to attempt to uninstall the previous installation. If that is successful, you can re-install normally, otherwise you should re-install into a new Oracle Home.
Install from an Existing Installation of Eclipse
You can install Oracle Enterprise Pack for Eclipse into an existing installation of Eclipse 4.3 Kepler:
Using the Oracle Enterprise Pack for Eclipse plugins zip file as a local repository.
Using the remote repository hosted on Oracle Technology Network.
How to Install Using a Local Repository Archive
Install from a local repository on the Oracle Technology Network (OTN).
To install Oracle Enterprise Pack for Eclipse using the repository archive:
From the OTN web site:
http://www.oracle.com/technetwork/developer-tools/eclipse/downloads/index.html, downloadoepe-kepler-repository.zip.From the Eclipse main menu, select Help > Install New Software.
Click Add to add a new update site.
In the Add Repository dialog, click Archive.
In the Repository Archive dialog, navigate to the Oracle Enterprise Pack for Eclipse plugins zip file and select it.
In the software list, select Oracle Enterprise Pack for Eclipse, verify that all of the subcomponents are selected, and then click Next.
Confirm information presented on the Install Details page, and then click Next.
Review licenses on the Review Licenses page and click Finish.
How to Install Using the Remote Repository
Use the Install New Software feature from the remote repository.
To install using the remote repository:
From the Eclipse main menu, select Help > Install New Software.
Click Add to add a new update site.
In the Add Repository dialog, enter the location
http://download.oracle.com/otn_software/oepe/12.1.3/kepler/repositoryThen click OK.
Note: This URL works only from within Eclipse, and will not work if accessed through a browser.
In the software list, select Oracle Enterprise Pack for Eclipse, verify that all of the subcomponents are selected, and then click Next.
Confirm information presented on the Install Details, and then click Next.
Review licenses on the Review Licenses page and click Finish.
Installing with the Distro
The distro is a zip archive that contains Eclipse with the Oracle Enterprise Pack for Eclipse plugins already loaded.
To install using the distro:
Eclipse Kepler Free Download For Mac
From the Oracle Technology Network (OTN) web site:
http://www.oracle.com/technetwork/developer-tools/eclipse/downloads/index.html, download the archive file appropriate for your operating system and Eclipse version.Extract the archive file to a folder of your choice.
Free Software For Mac
Installing with Eclipse Marketplace
If you already have an installation of Eclipse, you can install Oracle Enterprise Pack for Eclipse using Eclipse Marketplace.
Eclipse Kepler Free Download For Mac Os
Note: If you want a specific version of Oracle Enterprise Pack for Eclipse do not use this option. The Eclipse Marketplace only allows you to install the latest Oracle Enterprise Pack for Eclipse version for a given Eclipse platform. |
To install using Eclipse Marketplace:
In Eclipse, choose Help > Eclipse Marketplace.
In the Eclipse Marketplace dialog, search for
Oracle. The Marketplace returns all Oracle entries, such as Oracle Enterprise Pack for Eclipse, and Oracle Cloud Tools. You can choose to install Oracle Enterprise Pack for Eclipse, which includes all the features, or just the specific components you want.Choose the appropriate version of Oracle Enterprise Pack for Eclipse for the version of Eclipse you are using. For example, if you are using Eclipse Kepler, choose
Oracle Enterprise Pack for Eclipse Kepler. Click Install.On the next page, the features that will be installed are listed. Click Confirm.
On the Review Licenses page, accept the terms of the license agreements and click Finish.
The software is installed. You can choose to run the installation in the background by clicking Run in Background.