Summary :
As time goes on, there will be more and more files on your Mac computer and the available disk space will be less and less. Then, you will need to take some measures to free up disk space on Mac. MiniTool Software writes this post to show how to clear disk space on Mac automatically and manually.
Quick Navigation :
How to Check Storage on Mac?
Free Up Space on MacBook Air or MacBook Pro ( 12 Easy Ways) 1. Delete Large Files on your Mac. Instead of deleting a hundred small files and images, first of all, let us go for the big fish. Click on the Apple logo from the upper left and select About This Mac. Now, click on Storage and then click on Manage. Click Documents. Deleting files doesn't free up storage space I use I have deleted over 50 GB of files and emptied Trash but still I get the dreaded 'Your startup disk is almost full' message. That being said, this happened after my Parallels Desktop Windows 7 virtual machine took up too many space on my computer, causing me to delete the file - which was.
After you use your Mac computer for a long time, there should be more and more files on the drive. Is it necessary to clear disk space on Mac? First, you can go to check how much storage is available on your Mac and then make a further decision.
How to check storage on Mac? Here are the things you should do:
- Click the Apple menu (the Apple logo) that is on the top-left side of the Mac Desktop and then select About This Mac.
- Switch to the Storage section and you can see the storage information of the Mac drive, including how much disk space is available on Mac.
You can also see that there is a long bar with different colors of segments. Each segment of the bar stands for a storage space that is used by a category of files. You can move the pointer over each segment to get more information.
It is OK if the available disk space is still enough. However, if the system says your disk is almost full or there is not enough space to save new files, you will need to clear storage on Mac if you don’t want to upgrade the drive on your Mac to a larger one.
Do you know how to free up disk space on Mac? If you have no idea, this post will be helpful for you: we will show you how to let Mac automatically clear disk space and how to manually free up disk space on Mac.
How to Clear Disk Space on Mac Automatically?
There is a Manage button in the Storage section. You can click it to access the Storage Management interface and then manage storage on your Mac.
The Storage Management feature will show you some recommendations for optimizing storage on your Mac computer. These recommendations include Store in iCloud, Optimize Storage, Empty Trash Automatically, and Reduce Clutter. If some of these recommendations have been turned on, you will see fewer options.
How to clear storage on Mac? You can make full use of these four recommendations to manage and free up disk space on your Mac.
How to clear storage on Mac
- Store in iCloud
- Optimize Storage
- Empty Trash Automatically
- Reduce Clutter
Store in iCloud
You can use this feature to save all files, photos, and messages in iCloud to save much disk space for your Mac.
Click the Store in iCloud button in the Storage Management interface and choose what you want to store in iCloud:
Desktop and Documents
This option allows you to save all files on these two locations to iCloud Drive. When storage space is needed, only the recently opened files are kept on your Mac and you can even work offline. Your files stored in iCloud will be shown with a downloaded icon. You can click the Download button to download the original file when necessary.
Photos
If you select this option, all your photos and videos with their original and full-resolution will be saved in iCloud Photos. Photos with space-saving (optimized) versions will be kept on your Mac when storage space is needed. If you want to use the original photos or videos, you can just click them to open and download.
Messages
You can select this option to store all messages and attachments in iCloud to save disk space on Mac. Like the Desktop and Documents option, only the recently opened messages and attachments are saved on your Mac computer when storage space is needed.
After checking the option you want to use, you need to click the Store in iCloud button to save the settings.
Optimize Storage
You can use this feature to automatically delete the Apple TV movies and TV shows that you have already watched and keep the recent email attachments on your Mac to clear disk space.
After clicking the Optimize button, you will see two options: Automatically remove watched movies and TV shows and Download only recent attachments.
Automatically remove watched movies and TV shows
When this feature is enabled, your movies and TV shows that you have purchased from the iTunes Store and already watched will be removed from your Mac when storage space is needed. If you want to watch a movie or TV show, you can click the Download button to download it again.
Download only recent attachments
If you select this feature, Mail will automatically only download the attachments that you have recently received. If you want to use other attachments, you can manually download them.
If you don’t select this feature, Mail will download the attachment only when you open the email or attachment, or you want to save the attachment to your Mac computer.
After selecting the options you want to use, you need to click Optimize to execute the operations.
Empty Trash Automatically
You can use this feature to make Mac automatically and permanently remove the files that have stayed in the Trash for more than 30 days.
After clicking the Turn on button that is next to Empty Trash Automatically, you need to click the Turn On button to enable this feature.
Reduce Clutter
You can use this feature to identify files and delete the files you don’t use anymore.
Click the Review Files button that is next to Reduce Clutter and then find the large files or files you may don’t want to use and show them in categories including Applications, Documents, Music Creation, Photos, or Trash.
You can access each category to see the files in it. For example, in Documents, the files are sorted in Large Files, Downloads, Unsupported Apps, and File Browser. You can click into each sort to find the files you don’t need, select them, and click Delete to remove them from your Mac.
Tips: For macOS Sierra or Later Versions
If you are running macOS Sierra or later, the system can automatically take these actions to clear disk space on Mac:
- It can automatically find the duplicate downloads in Safari and only save the most recent downloaded version.
- It will remind you to delete the used app installers.
- It can remove the old fonts, languages, and dictionaries that you don’t need for a long time.
- It can clear caches, logs, and unnecessary files when storage space is needed.
How to Free up Disk Space on Mac Manually?
Of course, your Mac can’t do all jobs to free up disk space on Mac. When necessary, you can manually do some things to release free space for new data.
- If you have downloaded some music files, movies, as well as some other media to your Mac, you can go to check which ones are needless and then delete them.
- You can access the Downloads folder to find and delete the files you no longer use.
- You can also move some files to an external data storage drive to free up much disk space.
- You can compress files to free up disk space as much as possible.
- You can go to the Mail app to delete both unneeded and junk mail, and erase the deleted mail from Trash in Mail.
Are you bothered by the disk you inserted was not readable by this computer when using an external hard drive on a Mac computer. Now, get some solutions here.
What If You Delete Important Files by Mistake
You should be careful when you clear disk space on Mac because you may remove some important files by mistake. However, if this sad thing happens finally, what should you do to rescue the lost files?
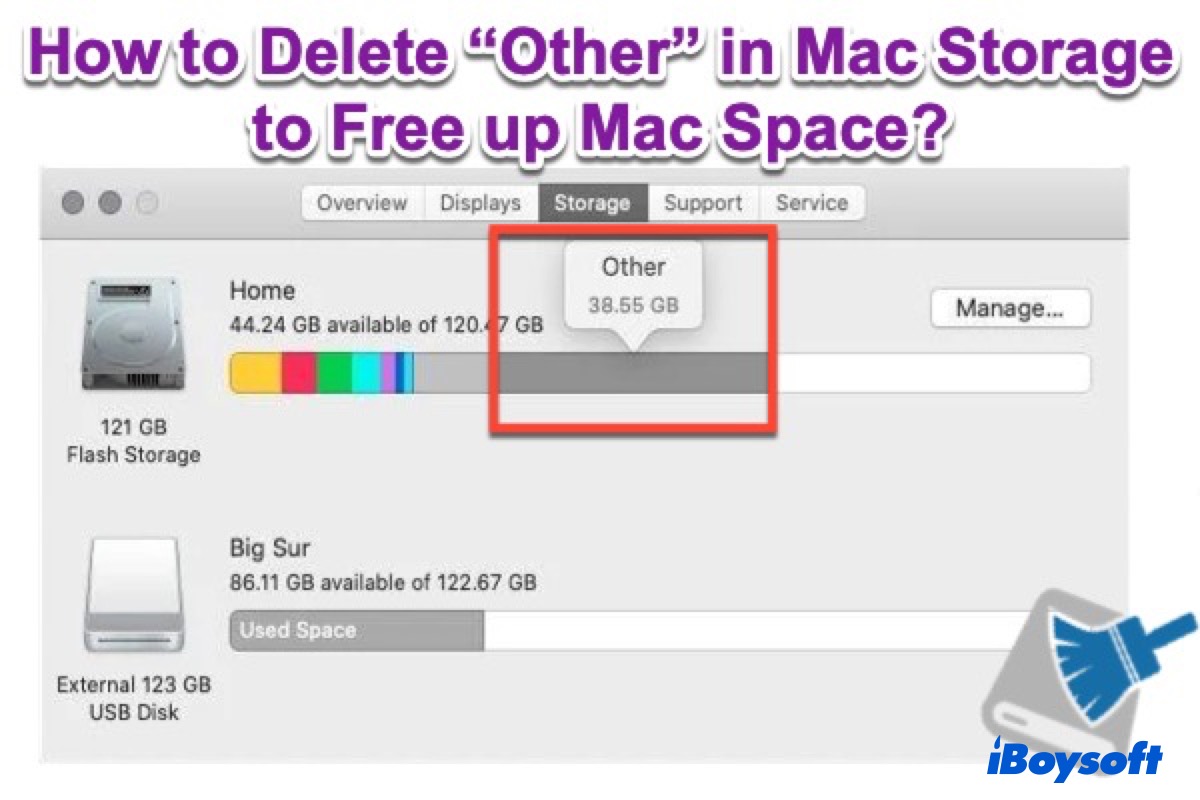
You can first go to Trash to check whether you can find your needed files. If yes, you can directly restore them from Trash. If you can’t find them, you will need to use a professional Mac data recovery software to get them back.
You can try Stellar Data Recovery for Mac, free Mac data recovery software, to recover deleted Mac data. This software is specially designed to recover data from a Mac computer. It has a trial edition and you can use it to scan the drive on your Mac and see whether it can find your needed files. You can go to the download center to get the trial edition.
Here is a guide on how to use Stellar Data Recovery for Mac to rescue your deleted files.
1. Open Stellar Data Recovery for Mac.
2. In the Select What To Recover interface, you can see some buttons. If you want to recover all types of files, you can turn on the button for Recover Everything. If you only want to recover some certain types of files, you can just turn on the buttons for these types.
3. Click Next to continue.
4. Select the drive you want to recover data from. If you want to perform a deep scan, you can turn on the button for Deep Scan that is on the bottom-left side of the interface.
5. Click Scan to start the scanning process.
6. When the scanning ends, you can see the scan results interface. The scanned files are sorted by three types: Classic List, File List, and Deleted List. Since you only want to retrieve deleted files, you can switch to Deleted List and then find the files you want to recover.
7. This software allows you to preview the scanned files. You can double-click on the file to preview it.
You can’t use the trial edition of this software to recover your Mac data. You need to activate it and then check your needed files to recover.
Bottom Line
After reading this post, you should know how to clear disk space on Mac. Besides, you also obtain a dedicated Mac data recovery software to help you rescue your lost and deleted Mac data. Should you have any related issues, you can let us know in the comment or contact us via [email protected].

How to Clear Disk Space on Mac FAQ

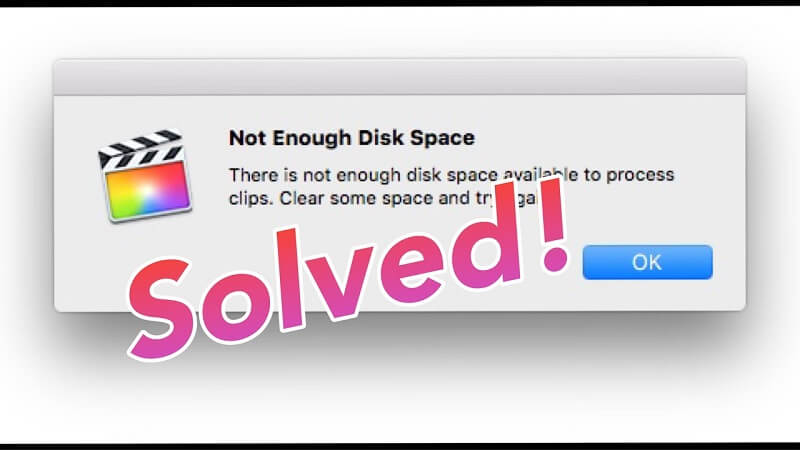
In this article, we will tell you 10 effective and useful ways that can help you free up disk space on your Mac hard drive.
These tricks will be really helpful for you and you don’t even need to spend money on buying an external hard drive to get more space.
Running out of storage or full storage can be really annoying at times. You must have a minimum of 10% of space free if you want to run your Mac smoothly.
The 10 ways that we have included in this article are very easy to execute and you won’t find difficulty in performing them.
Let’s get started with the article:
Using macOS To Manage Storage:
Apple launched the Streamlined Storage feature with the release of macOS Sierra back in 2016, which helps you to uninstall old files or transfer stuff not required on your Mac to the cloud.
This option is still available while High Sierra and Mojave updates may have improved what you see there, for example, you won’t see the improvements here by using iCloud to store desktop or iCloud photo library files on your images, but you may see a large chunks of the “Other” or the “Function” feature.
When you will be running out of storage, you will be notified with a storage preferences’ link that allows you to manage storage on your Mac.
Follow the below-mentioned step to access this section without using the direct link:
- In the top left corner of your screen, click on Apple Logo and then select About This Mac.
- Click on the Storage tab next. This option indicates about the storage you are left with and how much you have used. You can see a bar showing how much space System, Image, Mail, Apps etc are provided. For later releases of macOS that improved a bit, because so much content can be saved for iCloud today. Around the time we have over 92 GB of images and 738 MB of purgeable content on our 121 GB disk. Now we run Mojave. Most of our images are in iCloud, most of our files and all of our laptop. This results in the main storage for apps (red, 16.61 GB), photos (yellow, 5.17 GB) and iTunes (purple, 2.29 GB), e-mails (dark blue, 1 GB). Here the big chunk is 47.7 GB. A second volume, which we called Test, is also given just over 15 GB.
- Irrespective of what version of macOS Sierra i.e 10.12, 10.13 or 10.14, you need to click on the Manage option. After that you will be taken to another screen where you will be given four options that includes: Optimize Storage, Reduce Clutter, Store in iCloud,Empty Trash Automatically. Moreover, a number of extra tabs can be seen on the left hand side of the screen for Documents, Applications, Mail, GarageBand, Trash, iCloud Drive and Photos.
- You can see tabs for iOS files in a more populated Mac. They are helpful when you backup your iPhone or iPad to your Mac. you might find several iOS applications, so you won’t need to leave it open to update any of the previously paid applications. iOS devices will use a lot of space so that any free space can be easily gained back.
- You will be watching iTunes here, which is jammed with every musical content that you store on your Mac, which will take up lots of GB to keep your music in the cloud if you do not log in to Apple Music or iTunes Match.
- You will be able to see many other options, click on any of them to see more information about the file types. Once you are done, click on the recommendation tab on the top left of the list and you will return back to options.
Find And Remove Duplicate Files:
Duplicate files are one of the trickiest things that eat up a lot of space on your Mac and pollute it, and you really need to consider this option if you have been using your computer for a long time.
There are a lot of applications and software available on the App Store that you can download to help you with this task.
Store In iCloud:
This is one of the best options available for you to store your data on iCloud, but you need to spend some money to avail this.
Although Apple provides 5gb of free iCloud storage, it is not enough for you to use.
Here’s how much you need to pay if you want to use more storage;
For 5GB: Free
For 50Gb: 79p/99c a month
For 200GB: £2.49/$2.99 a month
For 2TB: £6.99/$9.99 a month
Now it is possible to share your documents and desktop on iCloud with the help of macOS Sierra.
This allows you to sync files across multiple systems or platforms. Basically, this means that once you store your desktop on iCloud, you can access it on any Mac, iPhone or iPad.
Moreover, there are many other files that you can save on iCloud which includes Pages, Numbers and other documents.
iCloud is definitely a big deal for Mac users as you can store more on iCloud than on Mac. You just need to turn on the Store in iCloud and all your files, messages and photos will start storing on iCloud.
Clean up iPhone or iPad’s Backup for iTunes:
You must have got a huge bunch of massive back up files consuming loads of storage on your mac if you have backed up iPhone or iPad using iTunes. We too faced this problem and surprisingly we were able to clean up over 150Gb of space by identifying and deleting these unnecessary backup files.
We have provided a path below which you can follow to delete these backup folders manually.
These folders will have random names and you can also delete the folders within these files. Moreover, remember to close iTunes before doing so:
~/Library/Application Support/MobileSync/Backup
If you don’t want to do this manually, you can download a trustworthy application that will do this job for you.
This is an easy option and you don’t have to struggle. Moreover, this is the recommended option if you are not a tech nerd.
Delete Photos:
If you don’t own an external hard drive or want to spend money buying it, then you can try this alternative.
It is a common habit of most people to take dozens of pictures in which most of them are not even useful, if you are one of those people then you need to take out some time and delete those unnecessary pictures.
If you have not done this for a long time then this is going to take up a lot of your time but it is worth spending when you will see the results.
And if you don’t want to lose those unneeded shots then you can store them on external storage,( we have covered details about this in below point).
Pro Tip: You may notice the files are created by Aperture and iPhoto already laughing on your Mac if you’ve been a Mac user for some time and at one point if you have switched from iPhoto or Aperture into the Photos app or both.
The two applications saved their libraries in one file in your user directory in Pictures.
The old library files will remain in your Pictures folder when moved to Photos from Aperture or iPhoto, so you now have a Photos Library and an Apertures or iPhoto Library.
If you’re never planning to re-use Aperture or iPhoto you may be able to clear their libraries, but in the event of confusion about your Photos and iPhoto library, we recommend archiving them on an external disk only.
(Note-apps access the same pictures so that your entire library is not duplicated, but you do not need associated files).
Moving Photos To External Hard Drive:
This is a better option to free up storage on your Mac if you don’t want to delete photos.
We have provided steps below for you, follow these steps to move Photos to an external hard drive.
- Close Photos
- Then copy your whole Photo Library and move it into an external hard drive.
- When the copying process is done, you need to hold down the Option key while opening up the Photos.
- In Photos, open Photos, go to Preferences then in General click on Use as System Photo Library.
- If you have already activated iCloud Photo Library, then Mac may start working out on which photos are stored in iCloud. However, it will be completed in no time and it will not require a big data transfer.
Clean Out Temporary Files:
Perhaps there are some temporary files that are not useful for you Mac. Often, for no good reason, these files occupy disk space.
Mac OS X attempts to uninstall temporary files immediately, but more files are expected to be cleaned by a different program.
Cleaning temporary files will not automatically speed the Mac up, but some useful disk space will be freed up.
Your web browser has an integrated option to remove browsing data which can be used to remove a little space quickly — but it is not particularly a good idea.
These caches include webpage files so that your browser will be able to load the web pages more quickly in the future.
Your web browser will start to rebuild your cache as you navigate, and the loading times of your web page will slow as the cache of your browser rebounds. Each browser, however, restricts the cache to limited disk space.
You can see these temporary files via Finder using Go. Navigate to the folder on the menu via ~/Library/Cachesto directly access the cache folder.
This will open a folder which has loads of folders within. You can choose these folders manually and delete them.
Moreover, as mentioned previously, there are several tools available on Apple Store that you can download and they will do the job for you.
This comparatively an easy and quicker option as everything will be done automatically rather than you doing it manually.
One of our recommended applications is CleanMyMac.
This is a great app and one of the best features about this app is that it will give actual names to the anonymous applications.
This helps you to identify the files easily and delete the unnecessary ones.
Crop iTunes:
The iTunes Library on your Mac can be another place that can help you claim some more free disk space for your system.
If you have stored music on iTunes of several GB size, then you have a few options that you can try.
You can copy everything from your music registry and link iTunes to it from your Preferences on an external hard drive.
It is perfect if you have a desktop model of Mac but not for the notebook model
In this case, you can use a NAS box rather than an external hard disk to access your music when connected to your local network.
Another way of subscribing to iTunes Match is to pay £ 21.99 / year.
When you set it up, iTunes Match lets you play all of the songs on Apple ‘s servers in your iTunes account, which means you really don’t need to store it locally at all.
The ultimate option here is to register with Apple Music, Apple’s services, which give you access to its entire music library for £9.99 a month, so you can delete all your music from your Mac if all the music you like is on iTunes instead of streaming it from Apple Music.
You can still download songs for free that were bought from the iTunes Music Store when you subscribed.
But remember that if you don’t have iTunes Match, you cannot download songs that you added to the iTunes library yourself and don’t immediately throw these CDs out.
If you don’t pay anymore, you will not be able to access them.
Clean Up Big Attachments in Mac Mail
If you have been using the optimized mail application on macOS and have the same email account for a long time, then there is a good possibility that a lot of space on your drive is consumed in massive email attachments, sometimes worth a lot of gigabytes so you can check it out while cleaning up your drive.
You can simply modify the mail settings to avoid the automatic download of attachments to save space or use clean up tools to delete them
You can limit the number of messages that are compatible with IMAP by default, if you use Gmail, to only display the last couple of thousands instead.
Open Mail, go to Preferences, click on Accounts and then select Account Information.
Here you will change the option for “Download attachments” to either “Recent” or “None.”
This change of setting might not solve your problem completely but it will prevent emails to set up large space
If you wish to stop these attachments, then you need to follow the steps mentioned below:
- Go to the Mail, then open the folder from where you want to delete attachments.
- To find the longest message, you can set the setting to Sort By Size.
- Now, click on message, then select the message, click on Remove Attachments from the menu bar. If you are using IMAP then this will not delete the attachments.
- Repeat the same process for all the messages you want attachments to delete for.
Remove Unnecessary Extra Languages:
You will find more than 25 languages on your macOS all of which are built-in during installation.
Navigate to System Preferences, click on Language and Region.
Here you will find languages that can be set according to your preference for easy switching if needed.
How To Increase Disk Space

How Do You Free Up Disk Space On A Mac
Many popular apps also support a number of languages, using the Language and Text order to choose one if your main language is not supported by the app.
The only problem is that macOS and other applications are jammed with many other languages if you want to choose one or two.
You can go to the Resources folder and look up the folders in .Proj if you want to delete extra language files that you know you won’t use.
A language file will be given for each of these folders. You will not find difficulty in deleting these folders.
Wrapping It Up:
Freeing Up Disk Space On Mac Pro
There are many other ways that you can use to free up disk space on your Mac but obviously, not all can be included in this article.
How To Free Disk Space On Mac
Having said that we come to the end of our article, we are hopeful that you have liked our recommendation of the top 10 ways that can help you free up some disk space on your Mac.
Moreover, since we have already mentioned it in many points above, we would like to mention it here too that if you are not comfortable in performing many ways manually then you can download an application that will do the job for you.
It is a better option because if you are not familiar with the functionality then you might end up doing something else.