Chrome Remote Desktop is a Google Chrome extension which allows you to remotely access other PCs, Macs, Linux systems, iOS or Android devices, even Chromebooks.
AnyDesk for Mac provides the features and tools you need to connect with desktops or servers in any location. Our remote desktop app ensures a stable, secure, and super-fast connection. It can be individually tailored to your specific operations, thanks to flexible license models. Microsoft Remote Desktop (RDP) for Mac is a useful way to work with Windows apps and resources. Even though you’re operating macOS, you can still access PC-style desktops from your MacBook, iMac, or Mac Mini. From your Windows PC, access the Microsoft Remote Desktop assistant to configure it for remote access from another device using the Remote Desktop apps for Windows, macOS, iOS or Android. To start the download, click the Download button. The application will start and you can run the application by clicking Install.
Remote Desktop Support Mac
Microsoft Remote Desktop. Use the Microsoft Remote Desktop app to connect to a remote PC or virtual apps and desktops made available by your admin. The app helps you be productive no matter where you are. Getting Started Configure your PC for remote access first. Download the Remote Desktop assistant to your PC and let it do the work for you. Use Microsoft Remote Desktop for Mac to connect to a remote PC or virtual apps and desktops made available by your admin. With Microsoft Remote Desktop, you can be productive no matter where you are. Configure your PC for remote access using the information at https://aka.ms/rdsetup.
To make this happen you must first install Chrome Remote Desktop on every computer you'd like to remotely access or control.
Choose to enable remote access within the extension and it downloads and installs the appropriate remote access client for you (there's nothing to do here, it all happens automatically).
To prevent hackers accessing your system, it's protected with a PIN number of at least 6 digits.
Once you've done this on all your devices, you can go to one of them - a Chromebook, say - and choose a computer from the list. Enter the PIN number, and that's it, you're viewing the desktop of the remote device, and can launch, run and control programs as though you were sitting in front of it.
By default the remote desktop will be resized to fit the screen of your current device. If this makes it hard to read then you can view it full-size in a scrollable window, instead.
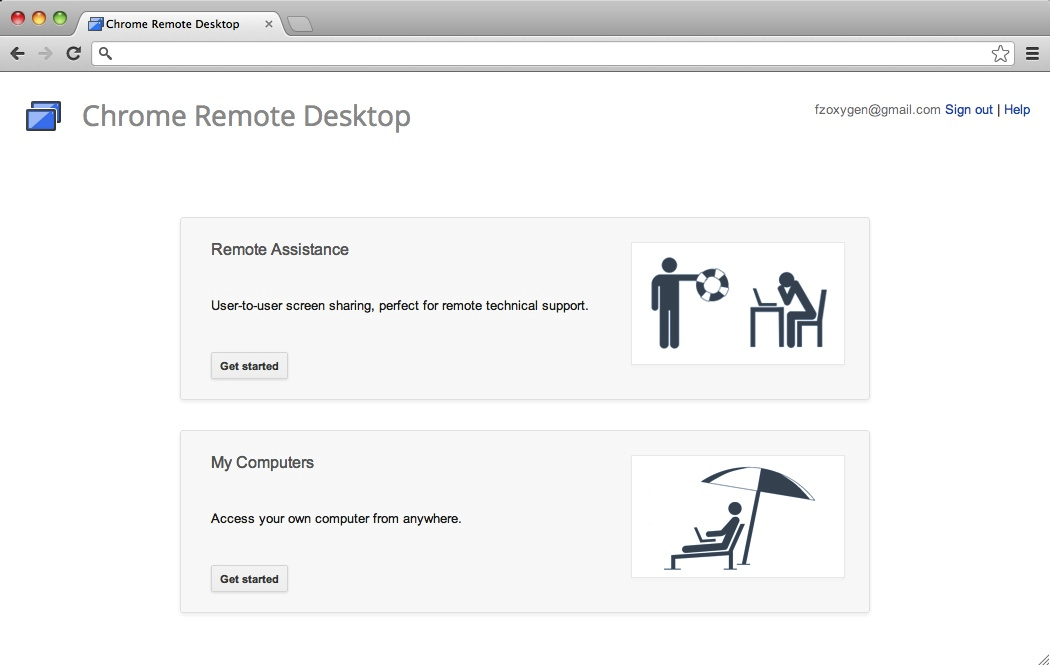
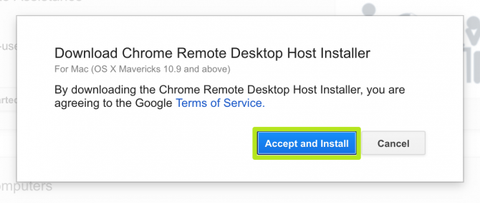
There's also support for sending the PrtSc and Ctrl+Alt+Del keys to the remote system, useful if they don't exist on your current device.
As a bonus, Chrome Remote Desktop also has a screen sharing option. If a friend needs computer assistance and you're both using the add-on, it enables you to access his system, watch what he's doing, then take control when necessary to offer some help.
Verdict:
Chrome Remote Desktop is fairly basic: there's no file sharing, audio streaming, remote printing here, keyboard control and scrolling are limited too. But it's also free, very easy to set up and works almost everywhere, and if your needs are simple then that's probably good enough.
Pre-Requisites:
1. Chrome Browser
2. Valid Gmail account eg abc@gmail.com
Steps to install Chrome Remote Desktop:
- Ask the person needing assistance to open Chrome, and to access the site remotedesktop.google.com/support in the browser.
- If necessary, they need to sign into the service using their Google Account.
- Upon successful sign-in, under “Share This Screen, “ click Download to bring up the Chrome Web Store.
- Click Add to Chrome to add the extension to the browser. Click Add Extension on the pop-up box.
- Chrome will automatically download an application that needs to be installed (chromeremotedesktophost.dmg). Select where to save the extension installer, and click Save.
- In Chrome again, in the Ready to Install box, click Accept & Install. Click Yes to open the download, then open Chrome Remote Desktop Host.pkg within the Finder window.
- Follow the installer through the process. Click Continue, then select where to install the host software if necessary, then Install.
- Click Install Software, providing admin credentials if prompted.
- Click Close once the installer has completed.
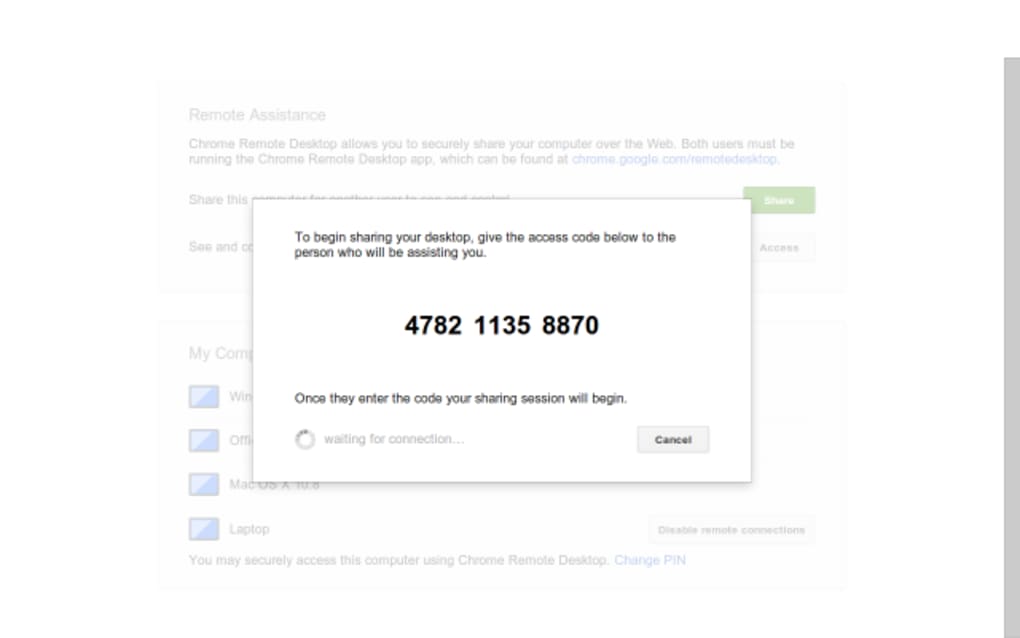
Special Mac permissions:
During next parts of setup the operating system will require special permissions to be enabled for Chrome Remote Desktop to work. These prompts will pop up and guide you to the correct permissions that need to be checked:
System preferences -> Security & Privacy -> Privacy -> Accessibility -> ChromeRemoteDesktopHost
System preferences -> Security & Privacy -> Privacy -> Accessibility -> RemoteAssistanceHost
System preferences -> Security & Privacy -> Privacy -> Screen Recording -> ChromeRemoteDesktopHost
How to generate a code for remote support in Chrome Remote Desktop for macOS, the first time
- Open Chrome and access the site remotedesktop.google.com/support. Click Remote Support.
- In the box marked Get Support, click Generate Code.
- For the first time of going through this, you will have to grant permissions to Chrome Remote Desktop. Click Open Accessibility Preferences.
- Click the padlock and authenticate with the Mac.
- In the right-hand list of apps, tick next to RemoteAssistanceHost.
- Click Next in the Grant Permission window.
- A Screen Recording popup will appear. Click Open System Preferences.
- If necessary, click the padlock again and authenticate.
- In the right-hand box, tick next to ChromeRemoteDesktopHost, then click the padlock to lock it.
- In the pop-up, click Ok.
- In Chrome, click Generate Code.

Chrome Remote Desktop Security Issues
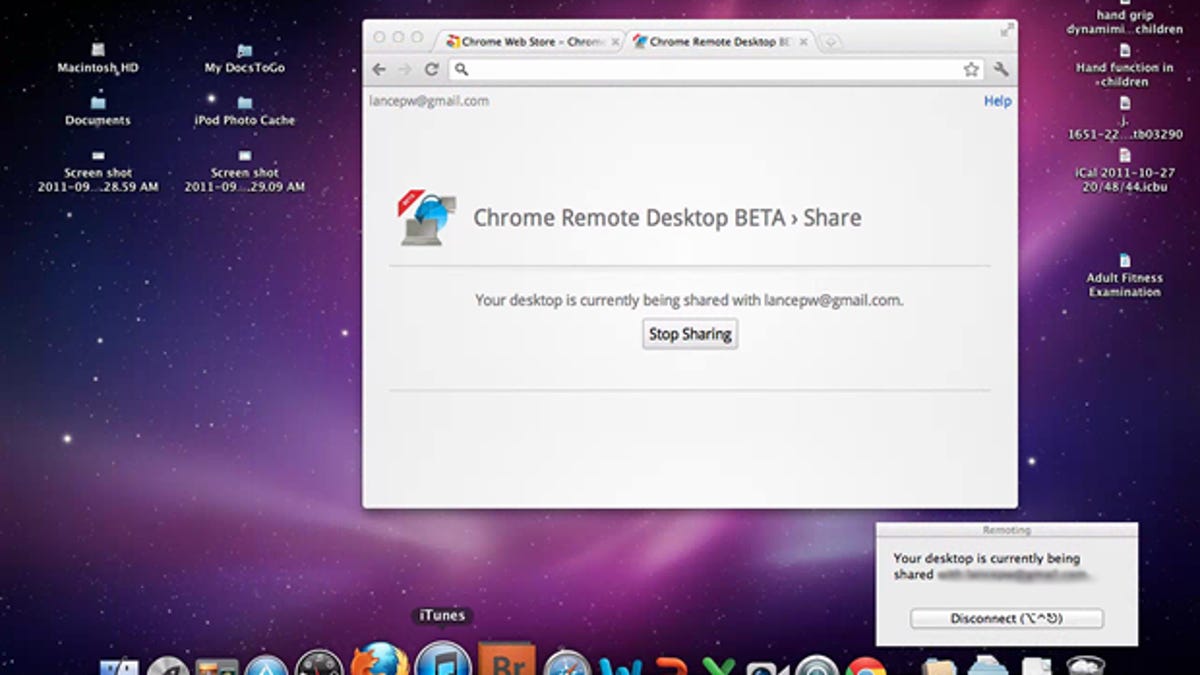
Chrome Remote Desktop On Mac
References:
https://support.google.com/chrome/answer/1649523?co=GENIE.Platform%3DAndroid&hl=en